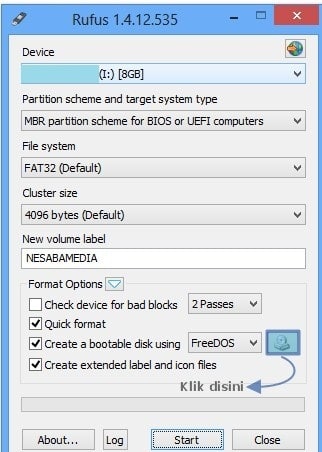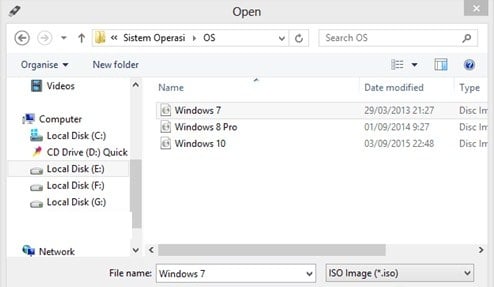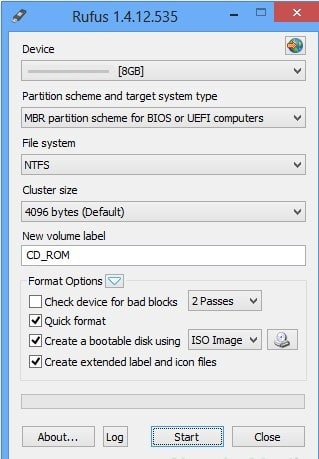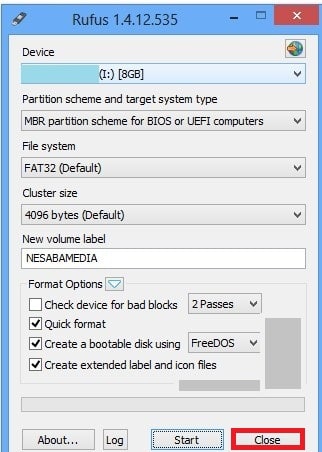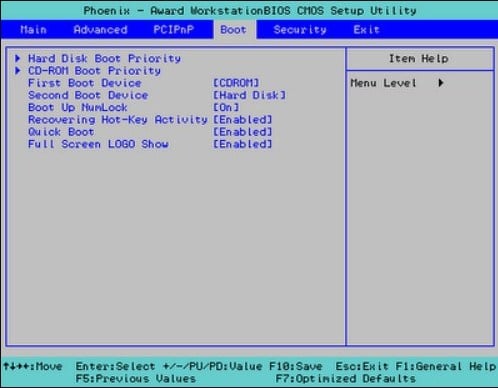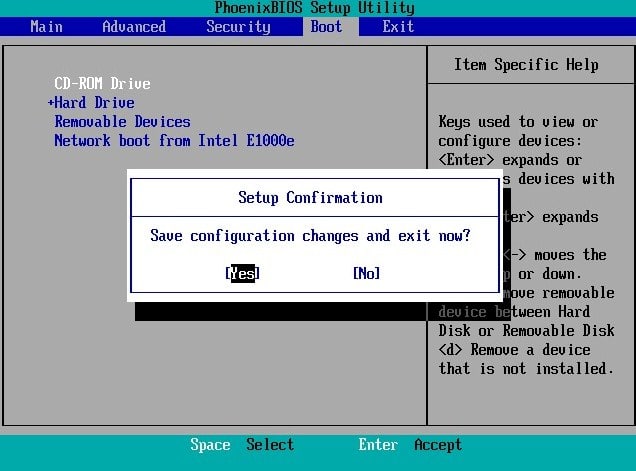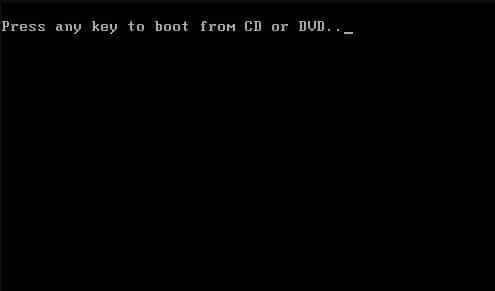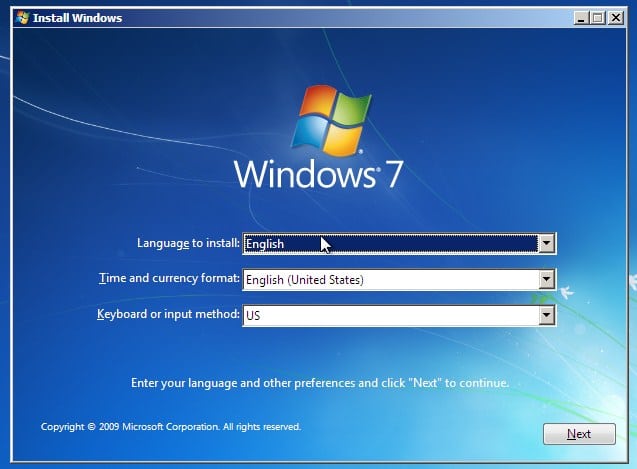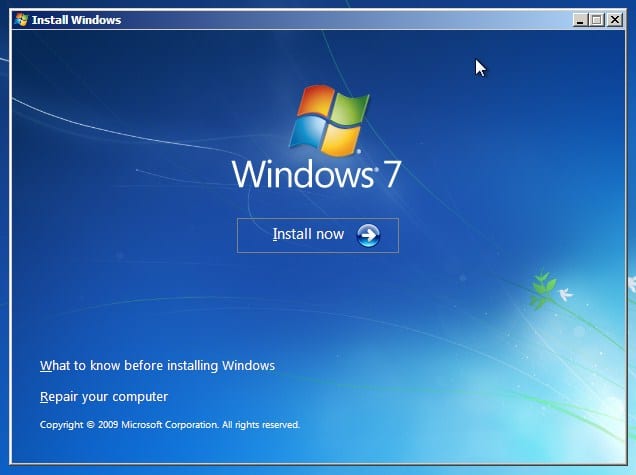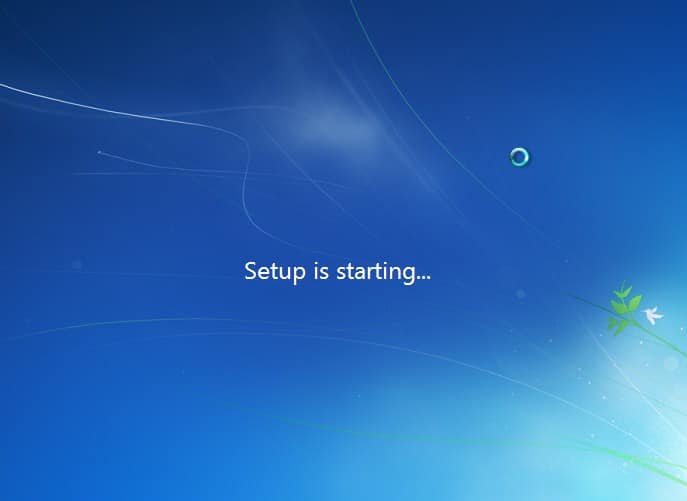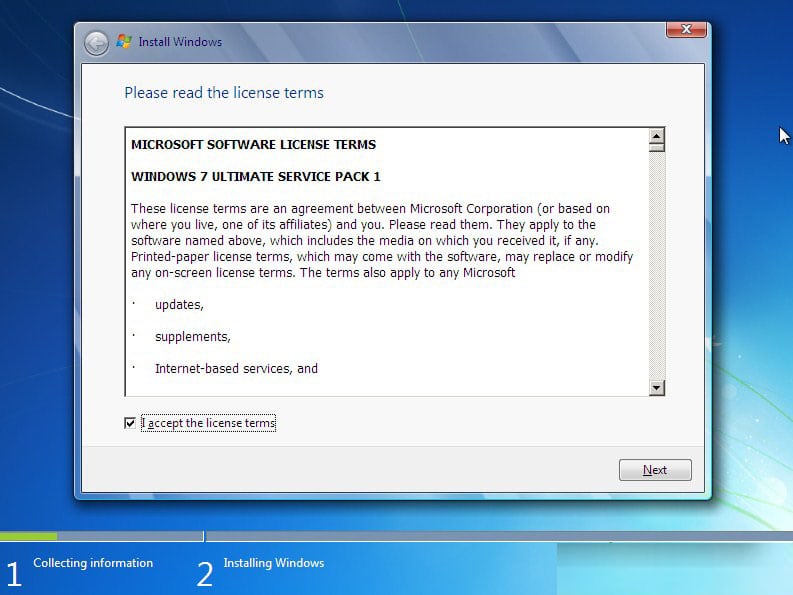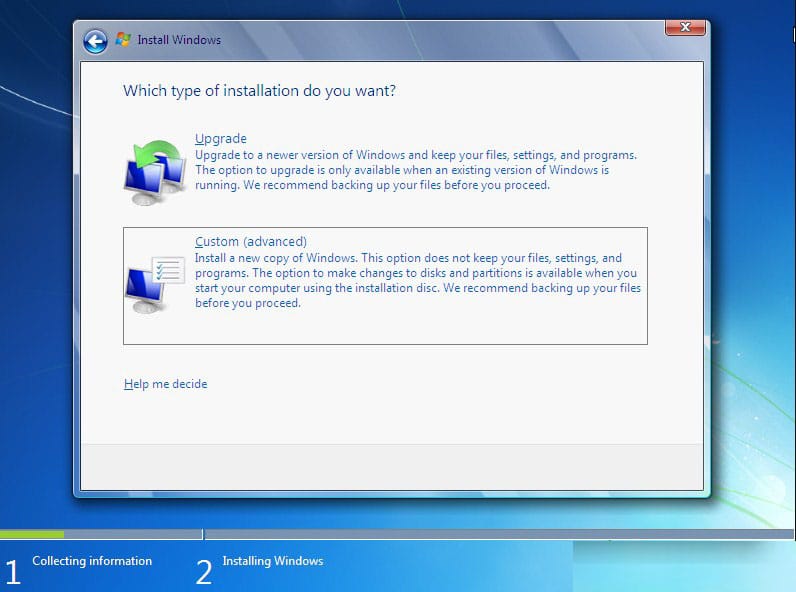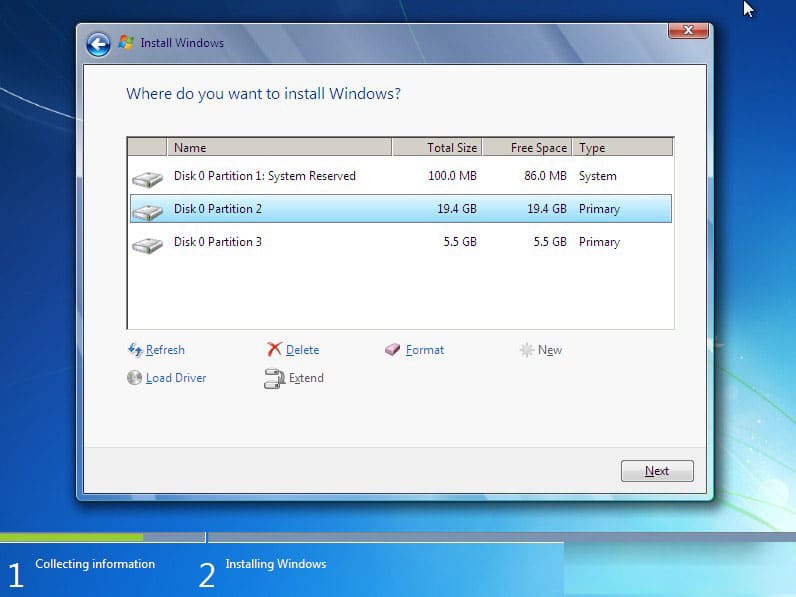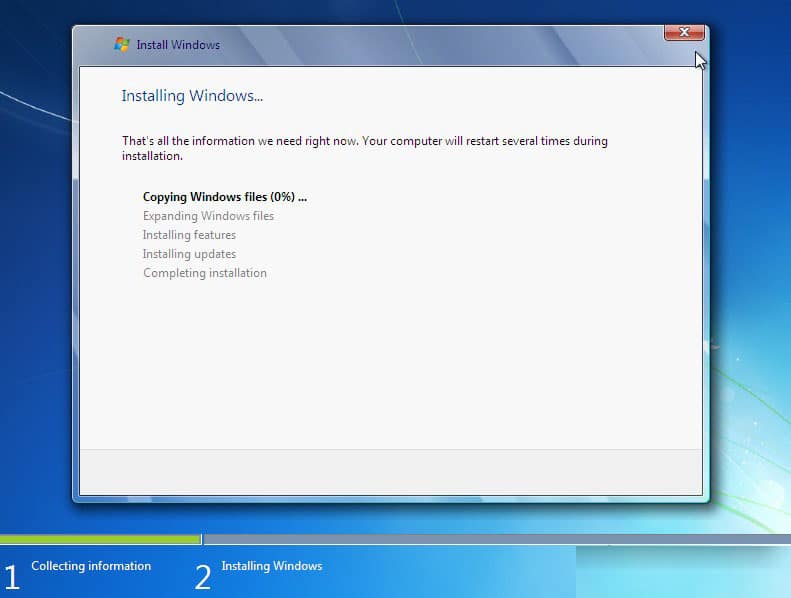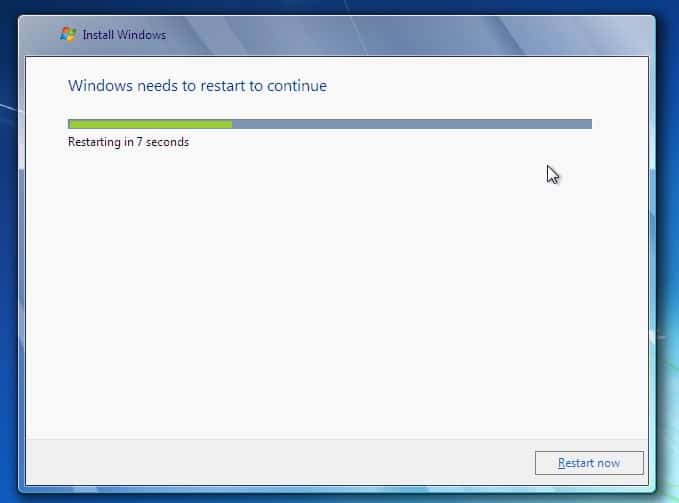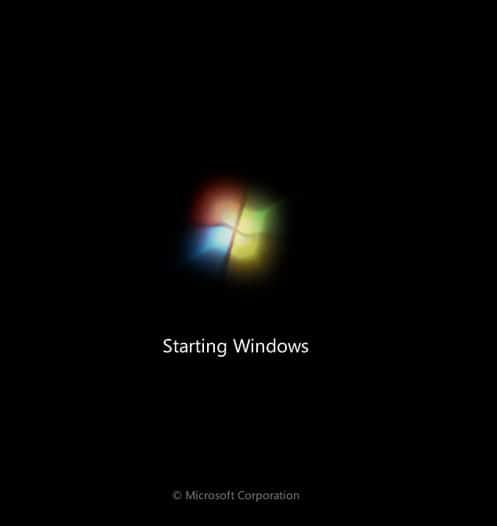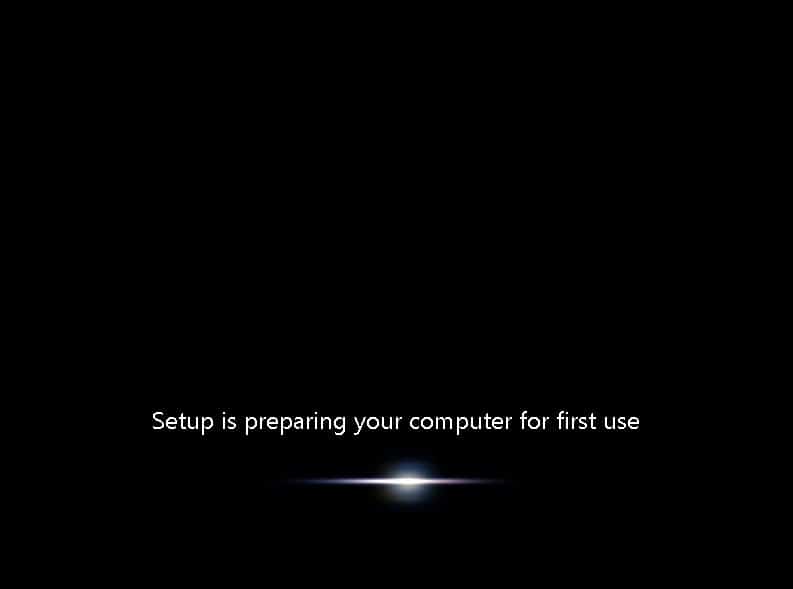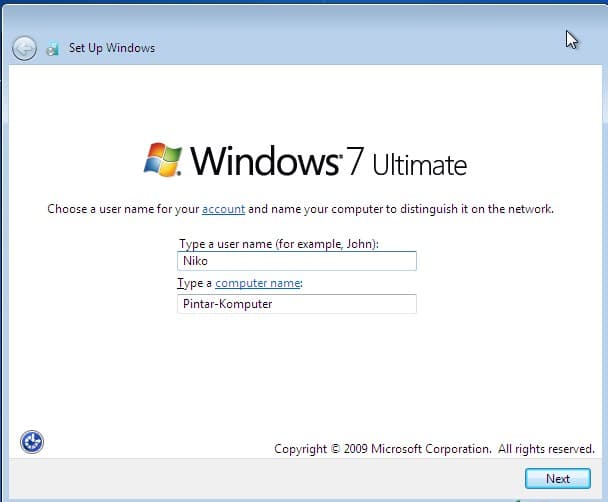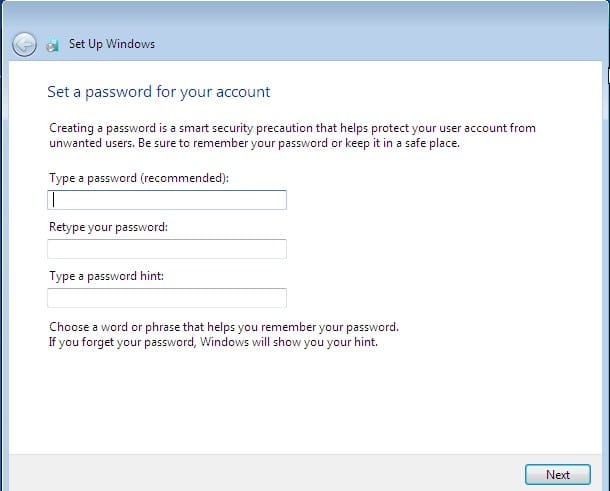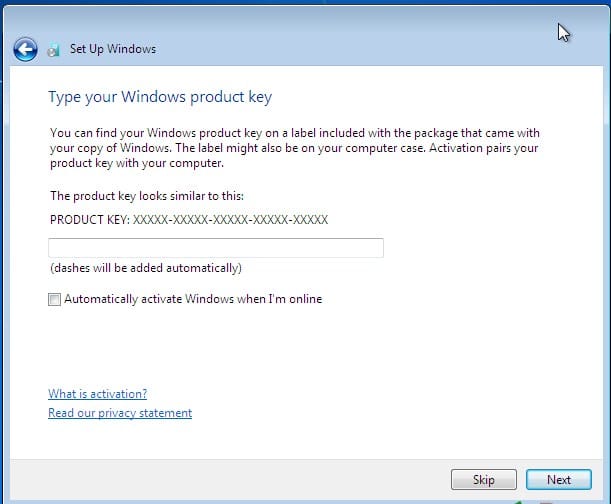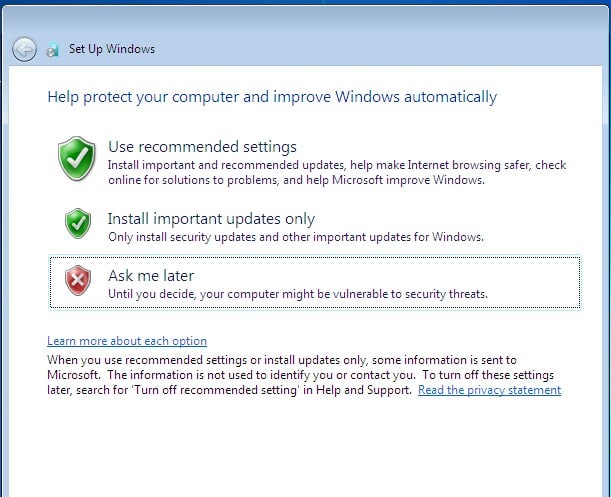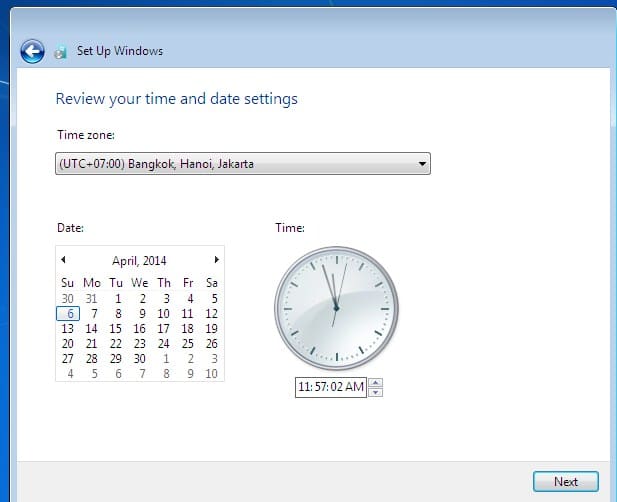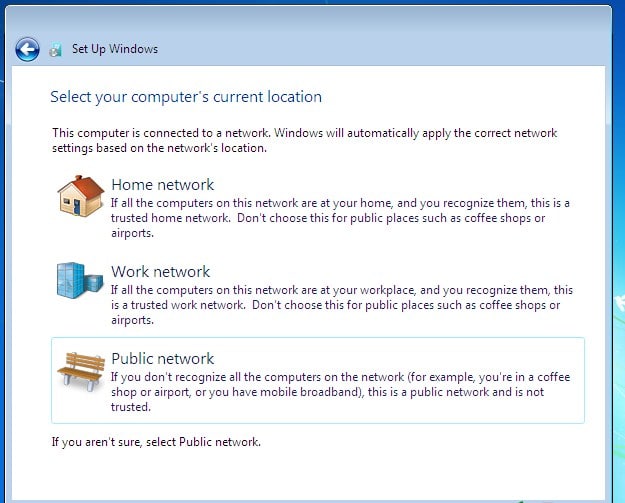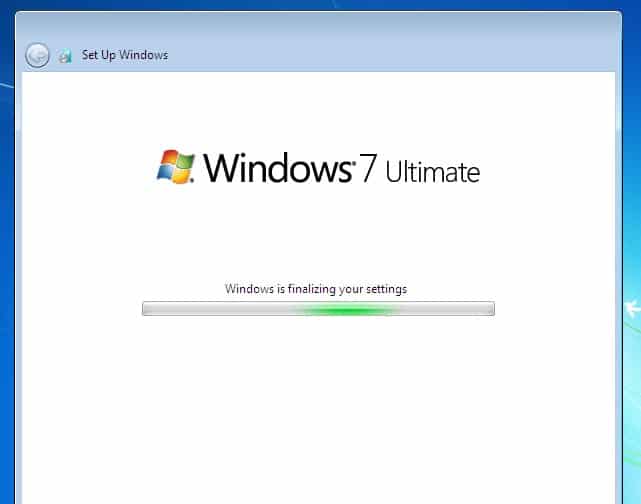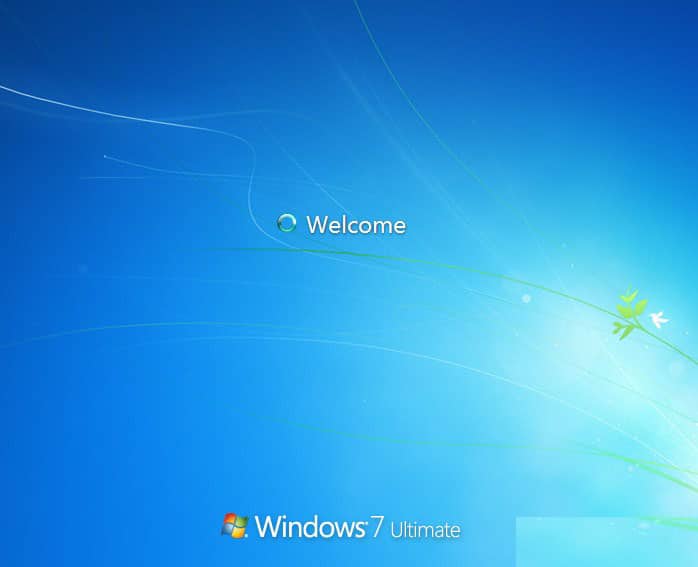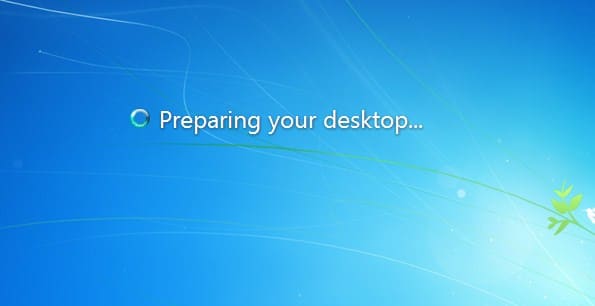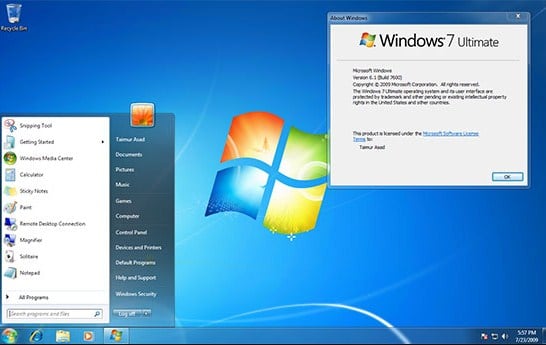Saat ini mungkin proses instalasi sistem operasi windows menggunakan DVD sudah jarang dilakukan dan banyak yang beralih menggunakan Flashdisk. Jika sebelumnya kita menggunakan flashdisk hanya untuk menyimpan data sementara, kini flasdisk dapat dijadikan media alternatif untuk melakukan instalasi windows bahkan instalasi software lainnya. Untuk dapat melakukan proses instalasi dengan flasdisk tentunya kita terlebih dahulu harus melakukan transfer file instalasi DVD Windows 7 atau file bentuk ISO kedalam Flashdisk terlebih dahulu agar dapat digunakan pada saat booting komputer atau laptop.
Namun perlu diketahui bahwa transfer file instalasi DVD Windows 7 atau file bentuk ISO kedalam Flashdisk tidak semudah seperti meng-copy-paste file seperti biasa. Ada beberapa metode yang harus dilakukan agar file dapat masuk ke sistem booting proses instalasi. Berikut ini adalah cara transfer file instalasi ke flashdisk yang bisa anda lakukan.
Cara Transfer File Software ke Flashdisk
Secara umum, tutorial dibawah ini dapat dilakukan untuk pengguna windows 7 Ultimate, Professional, Home Premium, dan edisi lainnya, berikut tutorialnya:
- Siapkan flashdisk kosong dengan kapasitas minimal 4GB dan direkomendasikan 8GB agar Windows 7 All-in-One dapat masuk semuanya.
Siapkan DVD instalasi Windows 7 atau file ISO. - Setelah itu anda sudah dapat melakukan transfer file instalasi Windows 7 atau file ISO dalam flashdisk dan melanjutkan proses instalasi windows 7 seperti proses instalasi biasa.
Perlu diketahui, jika file instalasi berbentuk file ISO maka anda dapat langsung melakukan proses transfer file, namun jika file masih berbentuk DVD, maka terlebih dahulu ubah menjadi bentuk ISO agar proses transfer berjalan lancar. Untuk mengubah DV menjadi file ISO dapat menggunakan software, ImgBurn, BurnAware, CDBurnerXP atau software sejenis lainnya.
Transfer File menggunakan Sotfware Rufus
- Terlebih dahulu download software Rufus. Rufus adalah software gratis yang memang dirancang untuk memformat atau membuat perangkat flashdisk atau memory card menjadi bootable.
- Setelah itu jalankan software Rufus.
- Lalu masukkan Flashdisk pada komputer atau laptop.
- Klik Device dan pilih lokasi USB Drive Flashdisk, maka secara otomatis Rufus akan terdetaksi seperti gambar dibawah ini.
- Selanjutnya, klik gambar CD Drive dan pilih lokasi file ISO windows 7 yang akan di transfer, klik Open.
- Selanjutnya secara otomatis Rufus akan mengubah file system dari FAT32 menjadi NTFS. Pada New Volume Label anda bisa merubah nama drive, lalu klik Start.
- Lalu akan muncul jendela peringatan yang berisi bahwa semua data pada drive akan diformat, maka pastikan backup semua data penting. lalu klik OK.
- Biasanya prose transfer file berjalan sekitar 20 menit atau tergantung dengan ukuran file dan kecepatan flashdisk.
- Setelah proses selesai, flashdisk sudah siap digunakan untuk instalasi windows 7, dan klik Close pada Rufus.
Setelah proses transfer file instalasi selesai, maka selanjutnya flashdisk sudah bisa digunakan sebagai media instalasi.
Cara Install Windows 7 dengan Flashdisk
Langkah awal proses instalasi windows 7 yaitu dengan menghidupkan komputer, namun karena kita melakukan install dengan Flashdisk untuk media instalasi, maka terlebih dahulu masukan Flashdisk sebelum PC hidupkan, agar terdeteksi oleh PC atau laptop.
Setelah komputer atau laptop dinyalakan, selanjutnya masuk ke Menu Bios dengan cara tekan terus menerus pada tombol F2, atau beberapa jenis laptop menggunakan tombol esc, F1, F2, atau Fn+F2 untuk masuk menu Bios.
Selanjutnya atur booting melalui USB untuk instalasi menggunakan flashdisk atau pilih CD ROM jika instalasi menggunakan DVD. Lalu simpan hasil setting BIOS dengan cara klik F10 dan Yes.
Langkah selanjutnya lakukan proses instalasi, jika muncul perintah Press any key too boot from CD or DVD…. maka tekan tombol apa saja.
Setelah itu akan muncul jendela Windows is loading files dan starting windows.
Selanjutnya muncul pilihan bahasa, pilih Indonesian (Indonesia) pada jendela Time and currency format, untuk lainnya seperti Language to install dan Keyboard or input method biarkan secara default. Lalu klik Next.
Selanjutnya pilih Install Now, karena tujuan langkah ini adalah untuk menginstall windows 7.
Maka muncul proses setup is starting dan muncul jendela perintag Please read the license terms, beri centang pada I accept the license terms, klik Next.
Pada jendela perintah berikutnya, pilih Custom (advanced) untuk memilih letak Drive mana Windows 7 yang akan di install.
Selanjutnya atur hardisk dan atur partisi, disarankan untuk membagi hardisk minimal menjadi 2 Drive yaitu Drive C dan Drive D dengan memilih drive option. Lalu pilih Disk 0 Patition 2 atau Drive C, dan klik Next.
Selanjutnya proses instalasi secara otomatis mulai berjalan.
Biasanya proses instalasi berjalan dengan waktu yang cukup lama yaitu sekitar 30 menitan dan ketika proses selesai komputer/laptop akan restart sendiri dan melanjutnya proses intalasi selanjutnya.
Setelah proses instalasi benar-benar selesai, maka komputer/laptop akan restrat kembali.
Selanjutnya muncul jendela Setup is preparing your computer for first use, dan tunggu hingga proses selesai.
Lalu akan muncul proses Setup is checking video perfomance.
Setelah proses selesai, akan muncul jendela perintah untuk memasukkan Username dan Computer Name, isi lalu klik Next.
Jika perlu, masukkan password yang diinginkan, lalu klik Next.
Selanjutnya masukkan product key windows 7, dan klik Next, namun jika anda tidak memiliki product key, maka boleh di skip.
Lalu pilih opsi yang untuk fasilitas windows update.
Selanjutnya pilih zona waktu sesuai dengan lokasi anda.
Setelah itu tentukan lokasi jaringan jika anda sedang terhubung dalam jaringan.
Sampai proses ini, maka proses instalasi telah berhasil anda lakukan, lalu tunggu hingga proses intalasi masuk ke dekstop.
Proses Instalasi selesai, selamat anda berhasil melakukan proses instalasi windows 7.
Itulah Cara Install Windows 7 dengan Flashdisk . Semoga informasi yang diberikan bermanfaat bagi pembaca.