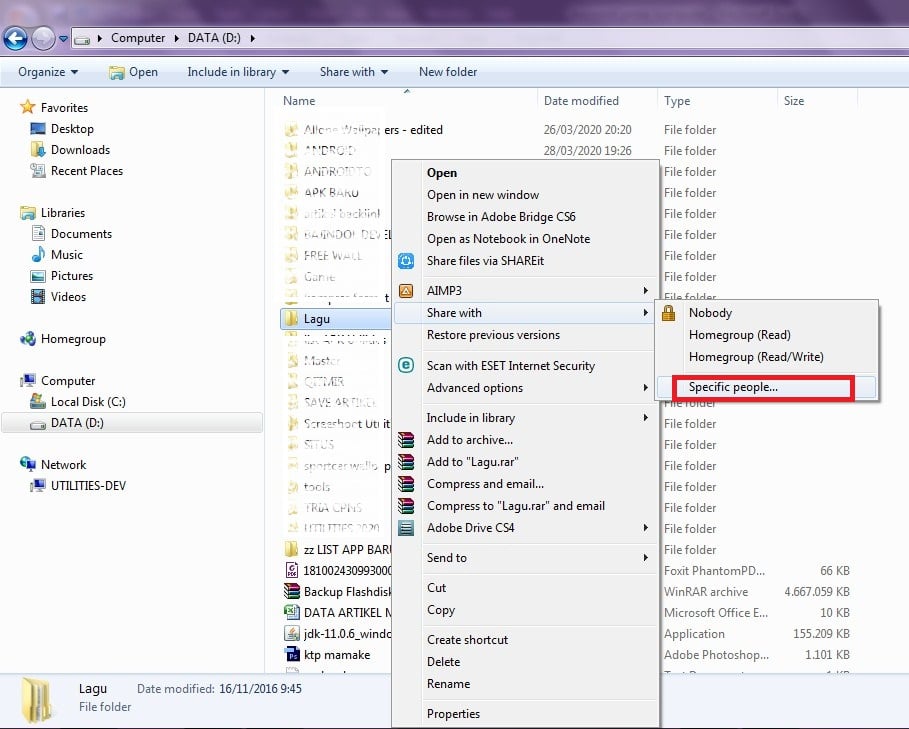Saat ini hampir seluruh orang sudah tidak asing dengan perangkat komputer. Keberadaan komputer memang sangat berperan penting untuk memudahkan manusia/brainware untuk melakukan berbagai kegiatan yang dapat meningkatkan efektifitas kerja manusia, khususnya dalam lingkup perkantoran atau perusahaan. Salah satu fitur yang dapat meningkatkan efektifitas kerja pada perkantoran atau perusahaan yaitu dengan menerapkan sistem sharing data antar satu komputer dengan komputer lainnya dalam satu lingkup kerja dan jaringan yang sama.
Bahi anda yang sering menggunakan sistem sharing file data atau drive pada komputer mungkin cara ini mudah dilakukan, namun bagi beberapa orang yang belum pernah menggunakan cara ini mungkin akan sedikit bingung. Karena itulah, untuk memudahkan anda berbagi file dalam satu lokasi lingkup kerja, berikut ini kami berikan cara sharing file data dan drive antar komputer pada di Windows 7, 8, 8.1 dan 10.
Pengertian Sharing File
Sharing File adalah kegiatan berbagi file atau data oleh pengguna internet satu dengan pengguna internet lainnya, dengan terlebih dahulu pengguna penyedia file melakukan upload file ke komputer server agar komputer client dapat mengakses file yang telah dibagikan. Ada berbagai jenis file dan data yang dapat dibagikan melalui sharing file, mulai dari dokumen, software atau program komputer, multimedia (video, gambar dan audio), dan file-file yang ada pada perangkat server.
Sharing data file penting dilakukan ketika ingin berbagi file antar komputer, dengan fitur ini proses berbagi file menjadi lebih cepat dibandingkan dengan menggunakan flashdisk yang kadang tidak efisien karena memakan waktu yang lebih lama.
Baca Juga : Cara Mudah Sharing Printer
Cara Sharing File di Windows
Tutorial sharing file/folder ini dapat digunakan oleh pengguna sistem operasi windows 7,8, 8.1 dan 10. Berikut ini cara sharing file/folder antar komputer.
Cara Sharing File atau Folder pada Windows
- Buka Windows Explorer , lalu pilih file atau data yang ingin di share. Lalu klik kanan, pilih share with —> Specific people.
- Pada jendela File Sharing, lalu pada tombol Add, tambahkan user Everyone. Pastikan user Everyone telah masuk dalam daftar, lalu klik Share.
- Selanjutnya akan muncul jendela konfirmasi “Your Folder is Shared”, lalu klik done.
Cara Sharing Drive atau Local Disk di Windows
- Terlebih dahulu tentukan Drive yang ingin anda share.
- Lalu klik kanan pada Drive yang ingin di Share, lalu pilih share with > advanced sharing.
- Selanjutnya akan muncul jendela Properties, lalu pilih Tab Sharing dan klik Advanced sharing.
- Lalu akan muncul jendela Advanced sharing dan beri centang pada Share this folder. Lalu klik pada tombol Permissions untuk menambahkan user dan mengatur Permissions.
- Selanjutnya untuk menambahkan user atau grup klik tombol Add, jika tidak langsung klik Ok.
- Selanjutnya kembali ke jendela Properties, lalu pilih Tab Security, klik Edit untuk menambah User dan mengatur Permissions.
- Lalu pada jendela Permissions klik Add untuk menambah user.
- Lalu pada jendela Select User or Group, klik tombol advanced.
- Selanjutnya pilih user yang dapat mengakses data yang di share. Lalu klik Find Now agar muncul daftar user-nya. Selanjutnya pilih Everyone dan klik Ok.
- Lalu pada kotak Object Names sudah terisi, klik OK.
- Lalu pada kotak permission, terlebih dahulu klik Everyone dan atur permission, klik OK.
Cara Pengecekan Sharing File
Ada 2 cara yang dapat dilakukan untuk mengecek atau melihat sharing file, yaitu dengan menggunakan IP Address atau melalui menu network. Berikut caranya.
1. Cara Pengecekan melalui alamat IP Address:
2. Cara Pengecekan melalui Network
Jika nama File, Folder atau Drive sudah ada pada Network, maka proses sharing file anda telah berhasil dan anda sudah bisa melakukan proses sharing file.
Itulah Cara Sharing File dan Drive Antar Komputer di Windows 7, 8, 8.1 dan 10. Semoga informasi yang diberikan bermanfaat.