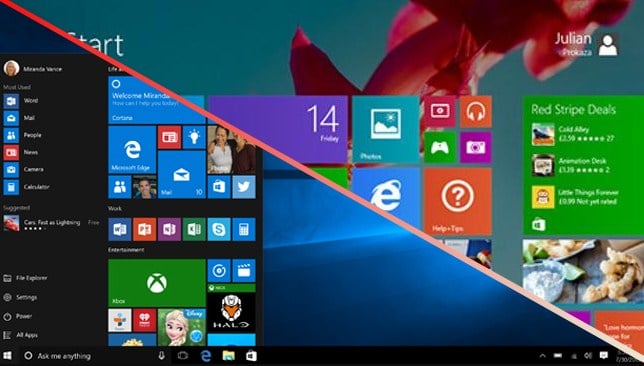Kali ini saya akan berbagi tutorial cara install windows 8 dan windows 8.1 dengan mudah, bahkan bagi pemula juga dapat melakukan proses install ini. Windows merupakan salah satu OS (Operating system) pada komputer yang paling banyak digunakan oleh masyarakat dunia. Seperti yang kita ketahui, windows merupakan sistem operasi yang beberapa kali melakukan perombakan versi dengan melakukan update fitur yang semakin baik, salah satunya windows 8 dan windows 8.1.
Windows 8 dan windows 8.1 dirilis pada jeda tahun yang hanya berbeda 1 tahun saja. Windows 8 rilis pada Agustus 2012 sedangkan windows 8.1 dirilis pada bulan Agustus 2013 dengan memberikan perbaikan pada fitur yang ada Windows 8. Kedua versi tersebut tidak memiliki perbedaan yang signifikan, juga dengan cara install keduanya memiliki cara dan langkah yang juga tidak jauh berbeda.
Perbedaan Windows 8 dan Windows 8.1
Sebelum membahas cara install win 8 dan win 8.1, ada baiknya ketahui terlebih dahulu perbedaan keduanya.
Perbedaan App List di Windows
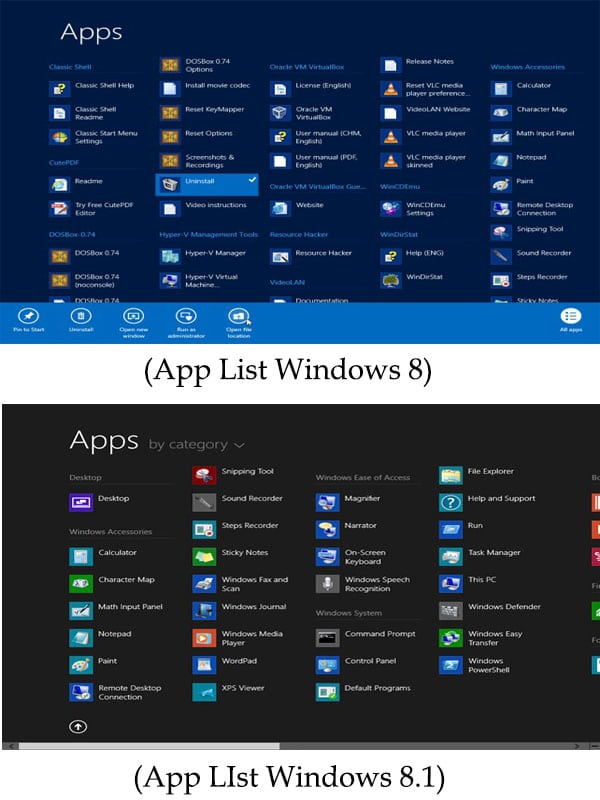
Perbedaan Default Wallpaper
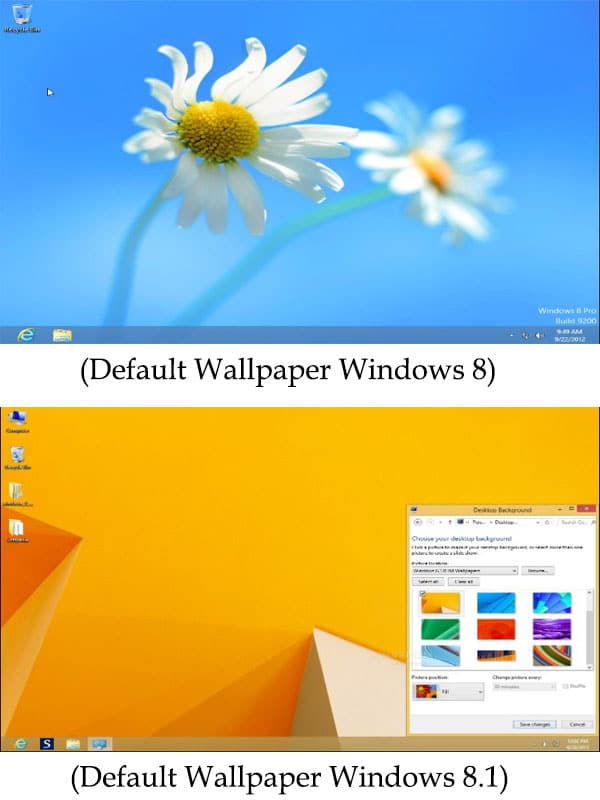
Perbedaan Fitur Pencarian (Search)
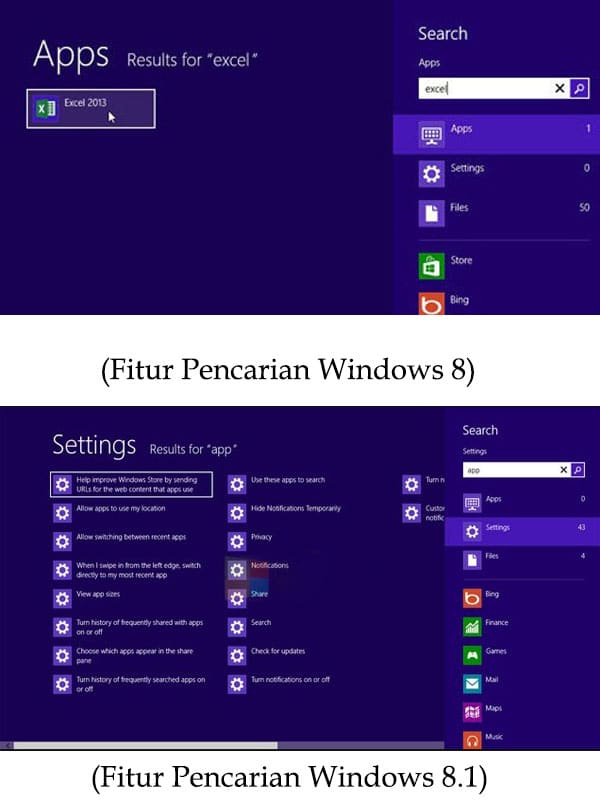
Perbedaan Group Tile
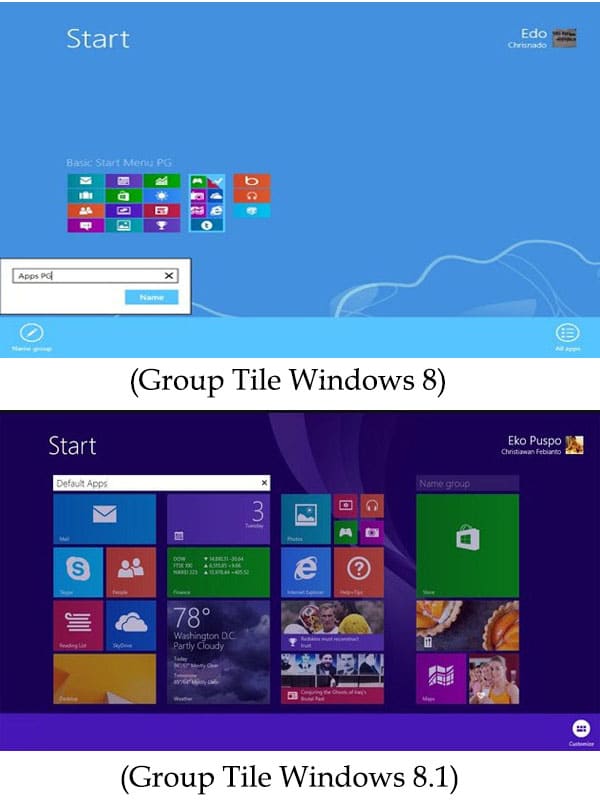
Perbedaan Personalisasi Start Screen
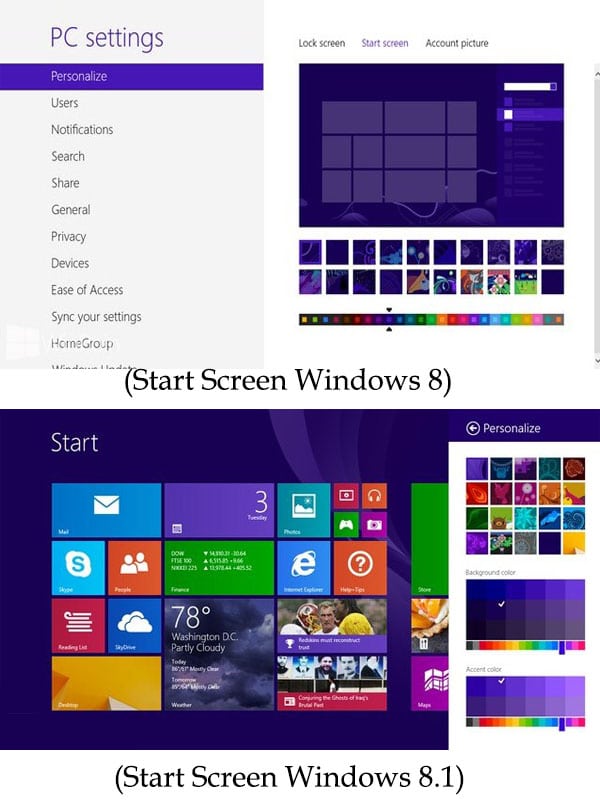 Perbedaan Simbol Tombol Start
Perbedaan Simbol Tombol Start
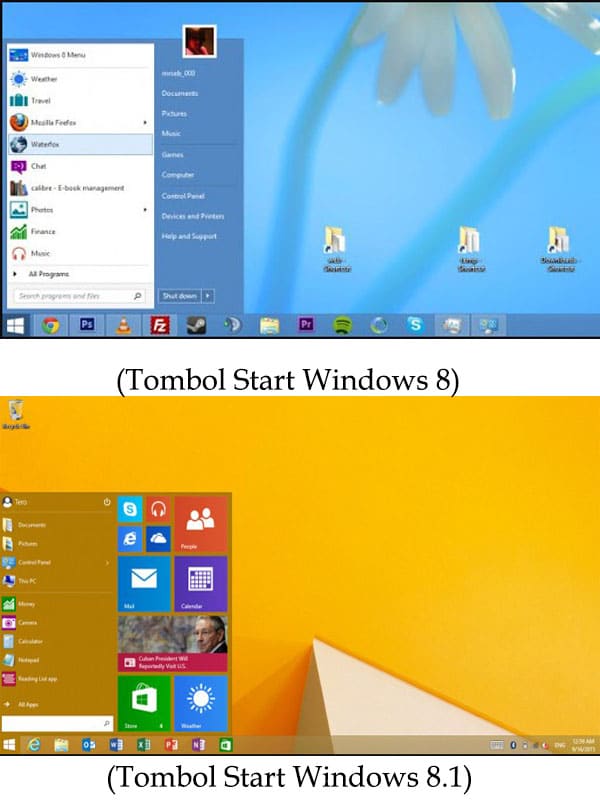
Perbedaan Ukuran Tile
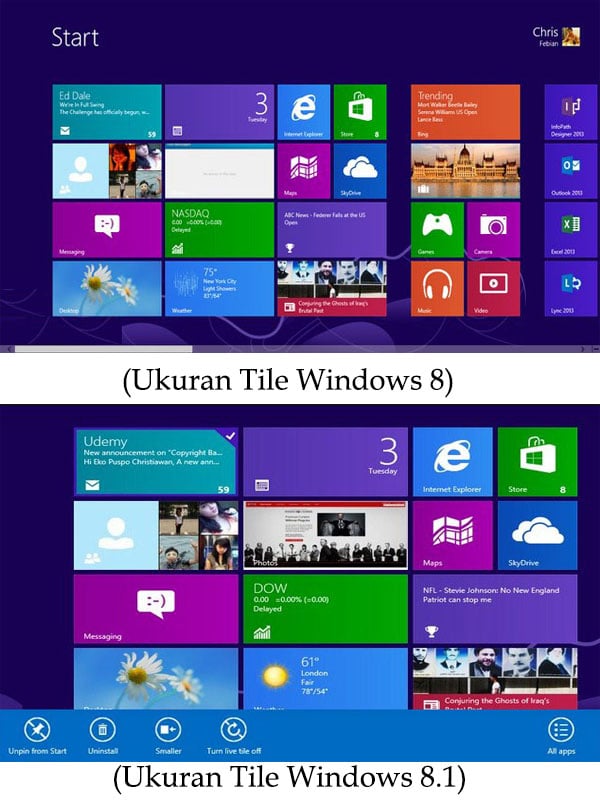
Cara Instal Windows 8 dan Windows 8.1
Tahap Persiapan
Sebelum melakukan proses instalasi Windows 8 dan Windows 8.1, terlebih dahulu lakukan persiapan dan persyaratan dibawah ini agar proses installasi berjalan lancar, beberapa persyaratannya yaitu:
- Spesifikasi minimum perangkat komputer atau laptop yang dibutuhkan untuk menginstall Windows 8 dan Windows 8.1 antara lain:
- Processor: Kecepatan 1 GHz.
- Memori RAM: 1 GB untuk 32-bit dan 2 GB untuk 64-bit.
- Hard disk: 16 GB untuk 32-bit dan 20 GB untuk 64-bit.
- Graphics card (Display): Microsoft DirectX 9 graphics device dengan WDDM driver.
- Memori Graphics (Display): 256 MB.
- Siapkan file installer Windows 8 dan Windows 8.1, baik menggunakan media installer DVD atau Flashdisk. Namun jika anda menggunakan media flashdisk, maka pastikan file installer telah melakukan bootable Windows 8 dan Windows 8.1, jika belum maka simak caranya bootable disini….
- Jika proses install menggunakan laptop, maka siapkan scharger dan jangan sampai perangkat mati akibat lowbatt pada saat proses install.
- Sebelum proses install, maka terlebih dahulu lakukan BOOTING pada menu BIOS.
Setting BIOS
Proses selanjutnya yaitu masuk menu BIOS, namun perlu diperhatikan. Jika anda melakukan proses install Windows 8 atau Windows 8.1 menggunakan media installer flashdisk maka terlebih dahulu colokkan flashdisk pada port USB komputer atau laptop, tapi jika anda menggunakan media installer DVD maka masukkan DVD ketika proses Booting, berikut ini cara masuk Menu BIOS dan pengaturannya:
- Hidupkan komputer, lalu masuk menu BIOS dengan cara tekan tombol Del secara terus menerus atau pada beberapa jenis PC menggunakan tombol F1, F2, F10, F12, dan ESC untuk masuk menu BIOS.
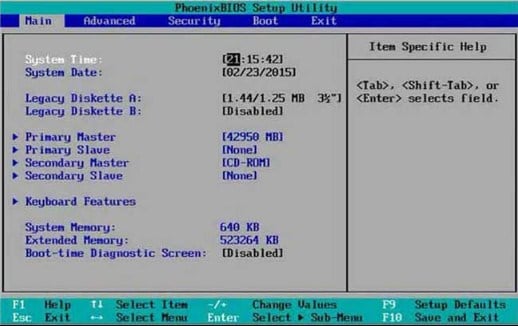
- Pertama kali masuk menu BIOS, booting pertama dilakukan dari Hardisk, karena itu kita harus mengubah pengaturan, agar booting pertama kali berubah menjadi CD-ROM Drive (jika menggunakan DVD) atau Removable Devices (jika menggunakan Flashdisk). Caranya dengan atur Primary Boot menggunakan tombol panah di keyboard. Selanjutnya masukkan DVD installer Windows 8 atau windows 8.1 jika anda menggunakan media DVD untuk proses installasinya.
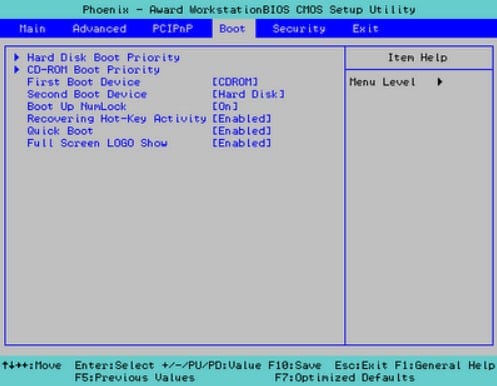
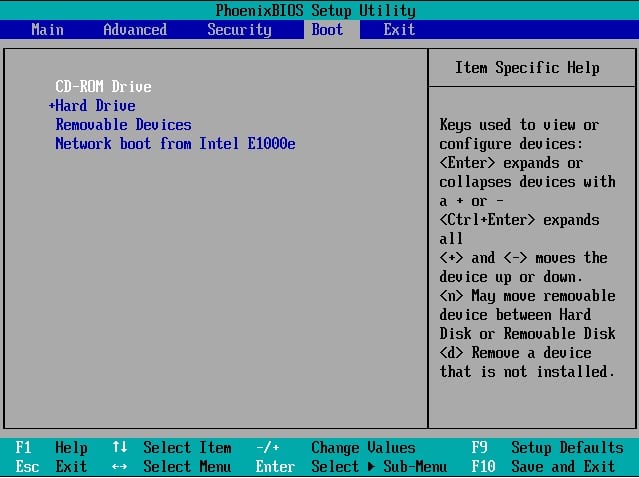
- Selanjutnya simpan perubahan dengan cara klik tombol F10, atau pilih Exit → Save Configuration Changes → Yes.
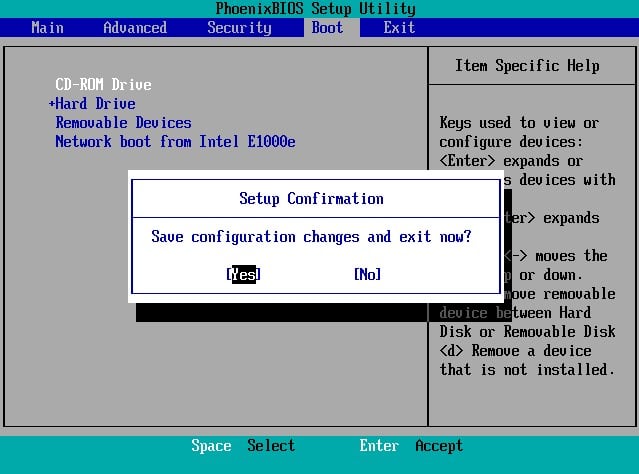
- Setelah itu komputer atau laptop otomatis melakukan proses restart.
Catatan: Tidak semua perangkat komputer atau laptop memiliki tipe menu BIOS yang sama, namun hal penting yang perlu diperhatikan pada proses bios ini adalah pengaturan pada primary bootnya.
Tutorial Install Windows 8 dan Windows 8.1
Pada dasarnya proses install pada windows 8 atau Windows 8.1 tidak jauh berbeda dengan cara install windows 7 atau windows 10, untuk lebih lengkapnya simak cara install Windows 8 dan Windows 8.1 dibawah ini.
- Setelah komputer atau laptop restart, maka akan muncul layar hitam dengan tulisan Press any key to boot from CD or DVD .., selanjutnya tekan tombol apapun untuk melanjutkan proses instalasi.
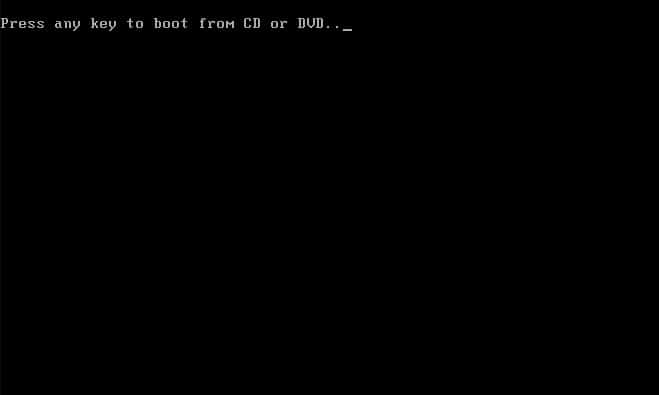
- Lalu muncul jendela pemilihan bahasa, di kolom Time and currency format pilih Indonesian (Indonesia) sedangkan di kolom Language to install dan Keyboard or input method biarkan secara default. Klik Next
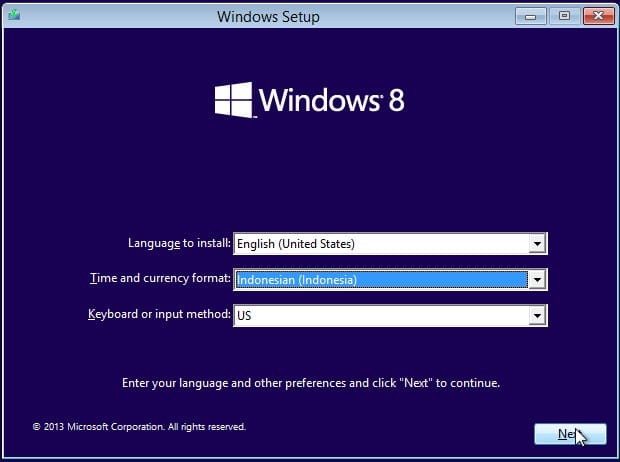
- Untuk melanjutkan proses installasi, klik Install Now
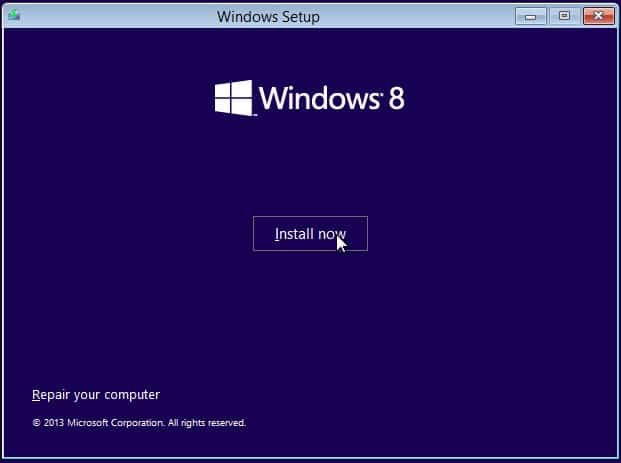
- Akan muncul perintah untuk memasukkan product key windows 8 atau windows 8.1, biasanya product key terdapat pada DVD installer, kemudian klik Next
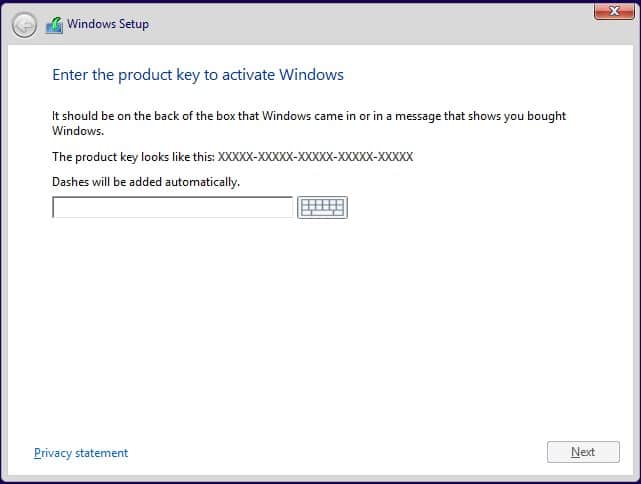
- Selanjutnya beri centang pada I accept the licence terms untuk menyetujui lisensi dan melanjutkan proses install selanjutnya.
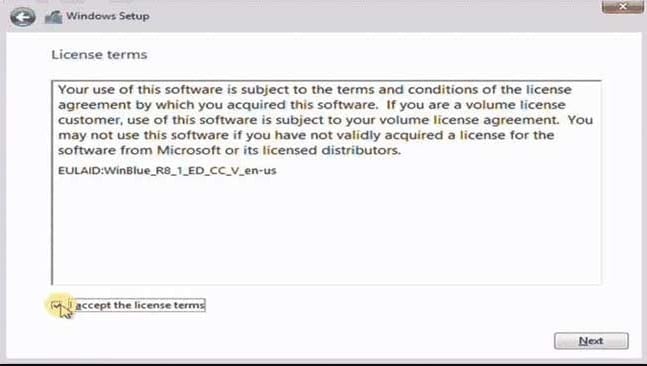
- Lalu muncul jendela selanjutnya dan pilih Install Windows only (advanced) yaitu proses Clean Install untuk membuat sistem operasi terbebas dari virus dan malware.
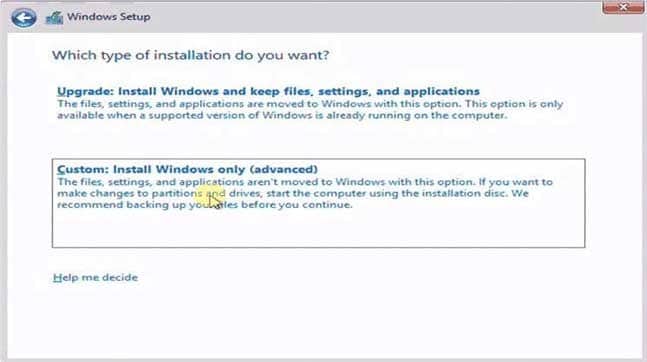
- Lalu atur partisi hardisk, pemilihan partisi pada windows 8 dan windows 8.1 dapat ditentukan sesuai dengan keinginan. Sebagai contoh bagi anda yang ingin melakukan install ulang komputer yang sebelumnya pernah diinstall oleh sistem operasi lainnya dan ingin data pada partisi lain tidak hilang, maka cukup hapus partisi C atau Drive 0 Partition 2 dan Drive 0 Partition 1 : System Reserved, dan selanjutnya buat partisi baru. Cara pengaturannya simak video dibawah ini.
- Sedangkan jika Hardisk kosong, maka lakukan proses partisi hardisk dengan membagi beberapa partisi menjadi 2 atau 3 partisi seperti berikut ini. Gambar dibawah ini hardisk memiliki kapasitas sebesar 60GB dan siap bagi menjadi beberapa partisi.
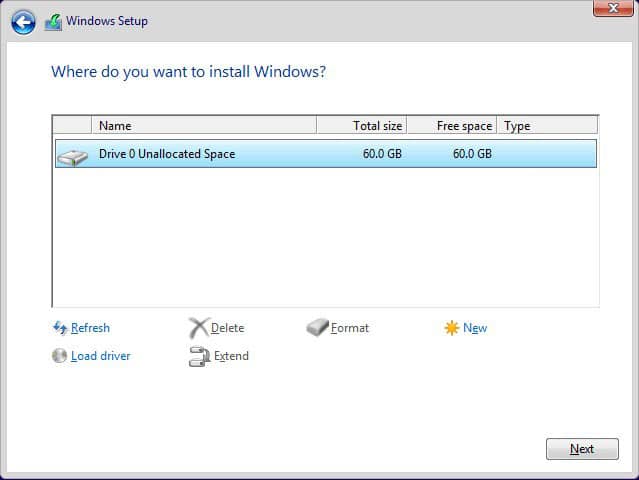
- Buat partisi baru dengan cara pilih Drive options (advanced) –> New dan tentukan ukuran partisi sesuai keinginan, dan klik Apply. Untuk Patisi sistem (partisi C) sebaiknya ukuran tidak terlalu besar, jika ukuran Hardisk 500GB maka disarankan beri ukuran 100GB pada partisi C.
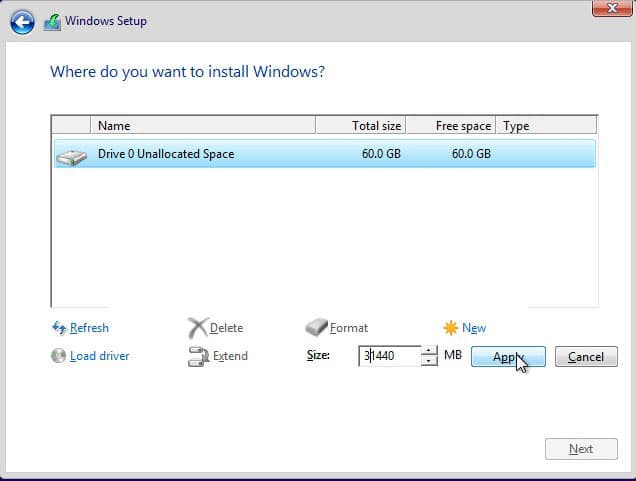
- Lalu klik OK untuk proses system reserved partition.
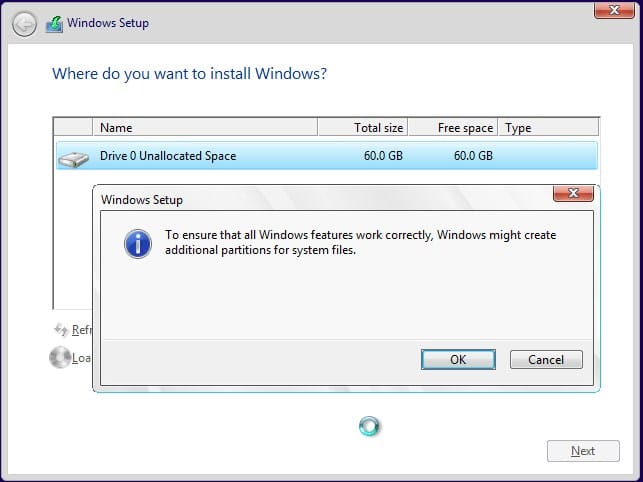
- Selanjutnya buat partisi lagi dengan proses yang sama, yaitu Drive options (advanced) –> New dan tentukan ukuran partisi, lalu klik Apply
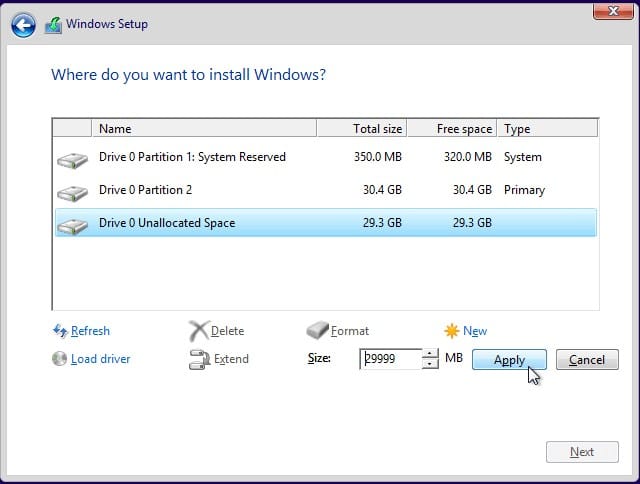
- Lalu pilih Drive 0 Partition 2 (partisi C:) sebagai lokasi instalasi windows 8 atau windows 8.1, dan pilih Next.
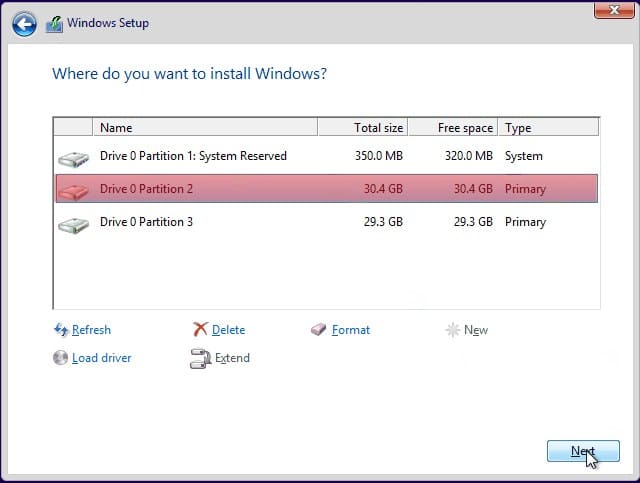
- Selanjutnya proses instalasi muali berjalan, biasanya proses ini memakan waktu sekitar 20’an menit dan setelah selesai perangkat komputer atau laptop akan restart sendiri.
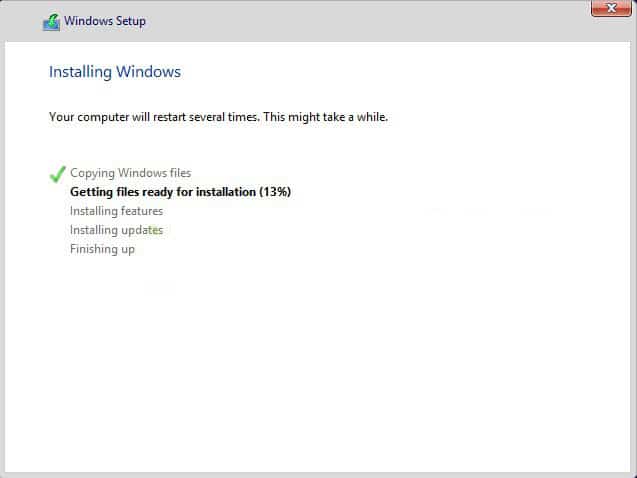
- Setelah proses install selesai dan komputer atau laptop selesai restart, selanjutnya pilih Personilize Windows 8 dan anda bisa pilih warna dasar sesuai pilihan anda dan beri nama komputer anda.
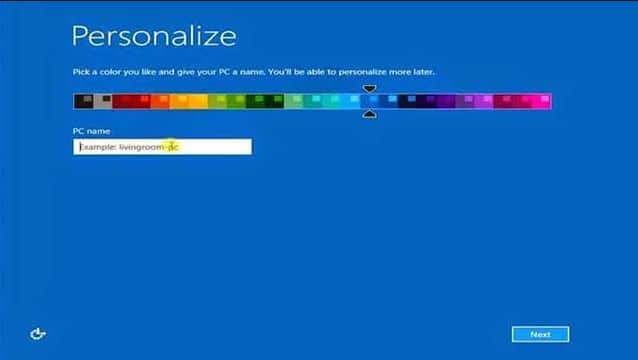
- Atur konfigurasi pada jendela setting, pilih Express setting.
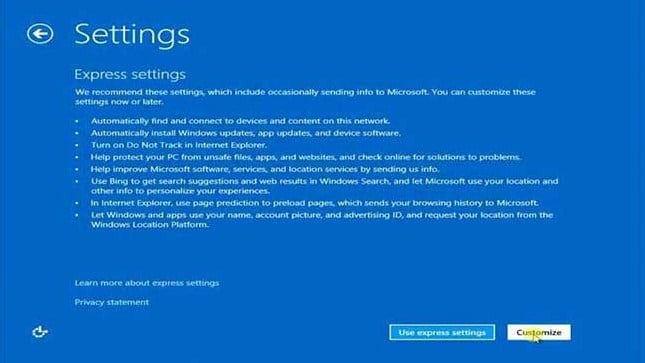
- Lalu buat akun pada komputer dengan pilih create a local account.
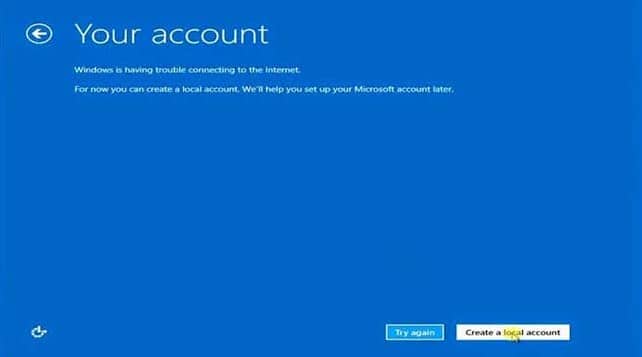
- Buat akun pada komputer dengan input kan nama dan pasword pada komputer. Setelah itu klik Finish.
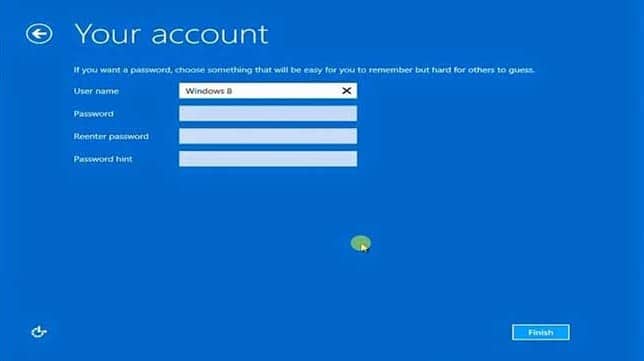
- Selanjutnya windows akan menyiapkan aplikasi termasuk dalam paket. Tunggu hingga proses menyiapkan desktop selesai.
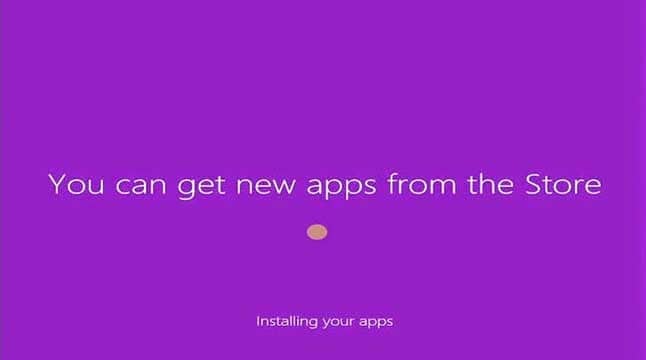
- Setelah muncul tampilan Desktop dan Start Menu muncul, maka proses instal windows 8 dan windows 8.1 selesai.
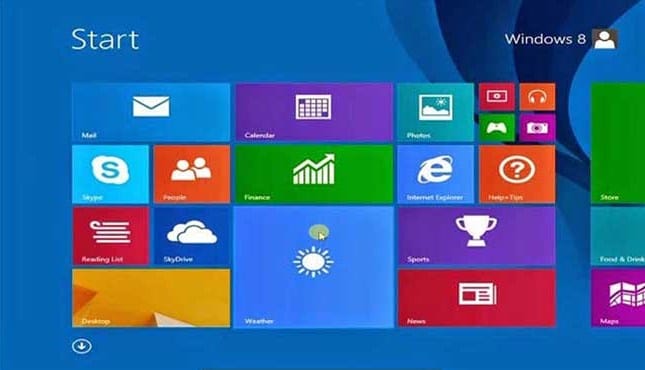
Sampai disini, proses installasi windows 8 dan windows 8.1 selesai.
Itulah Cara Install Windows 8 dan Windows 8.1 dari Flashdisk dan DVD . Semoga informasi yang diberikan bermanfaat bagi pembaca.