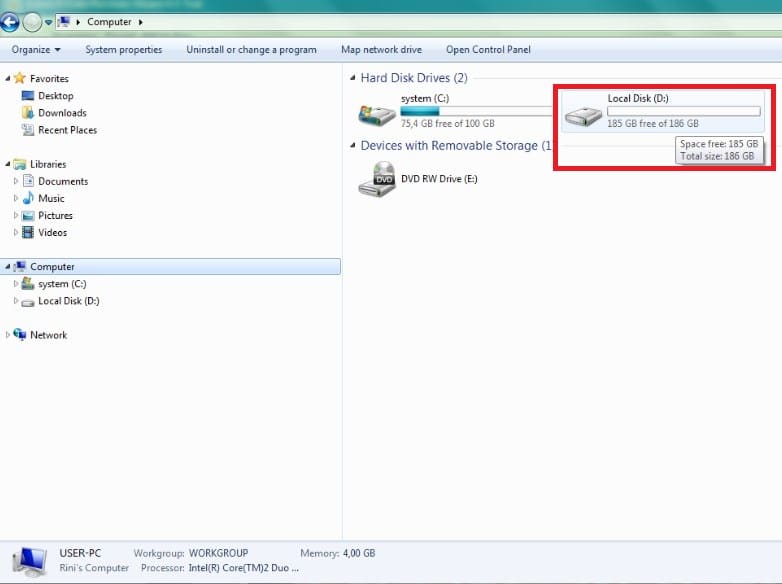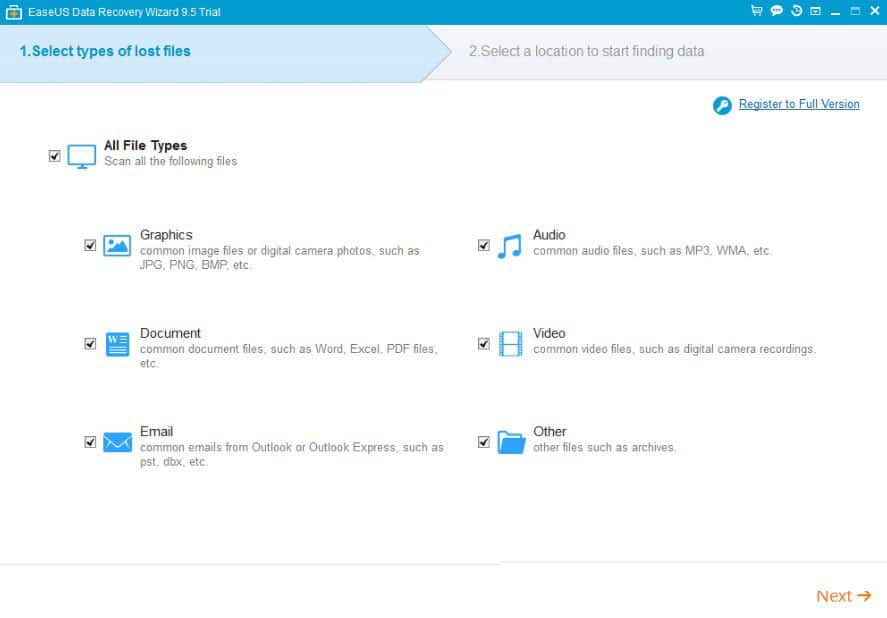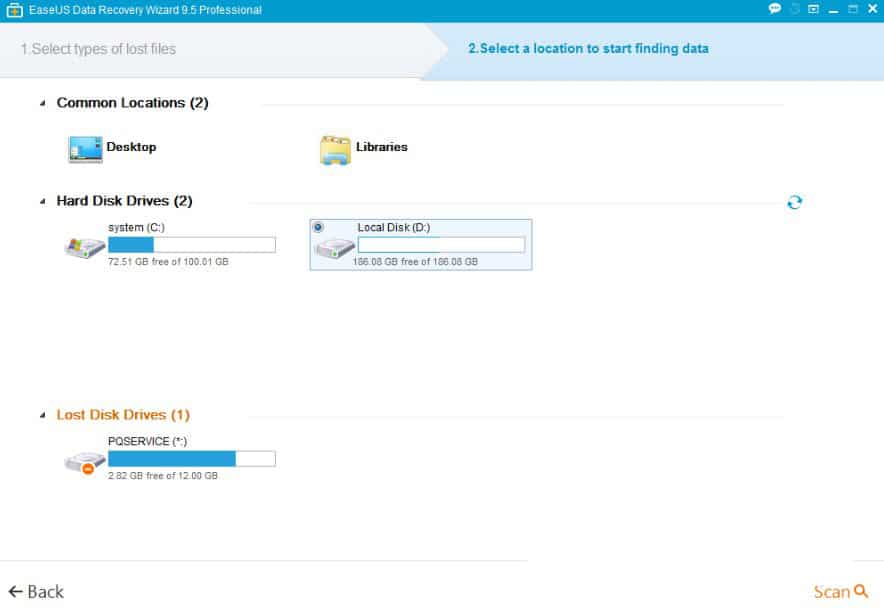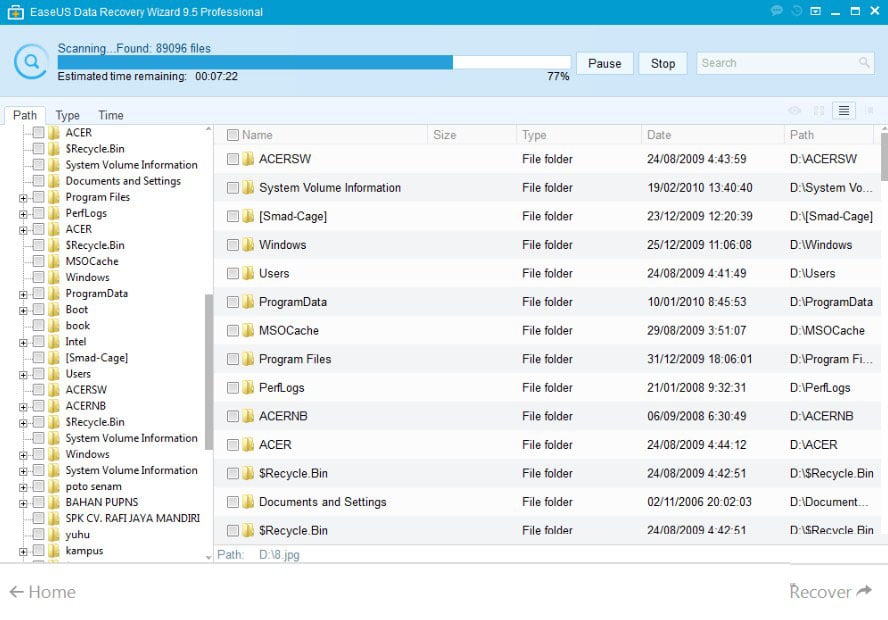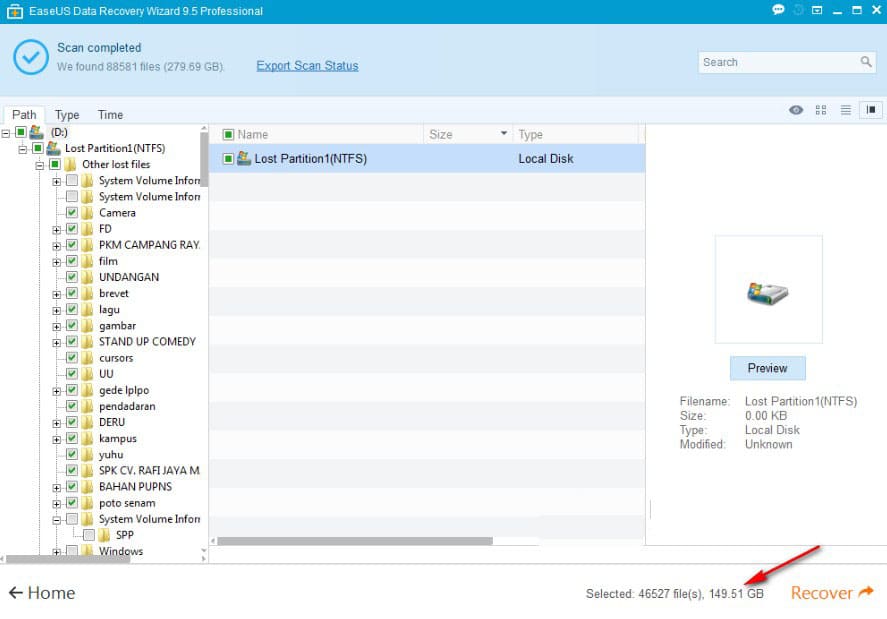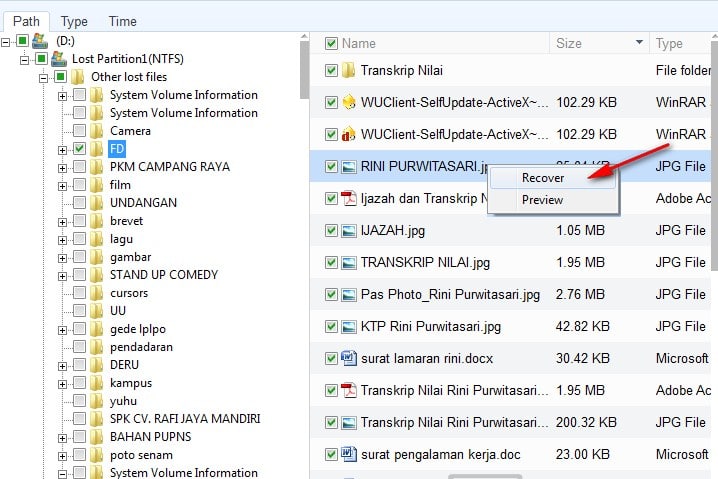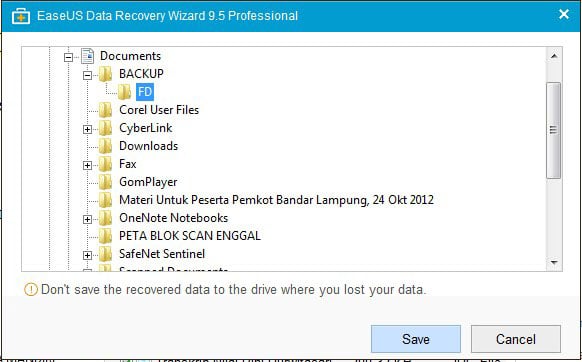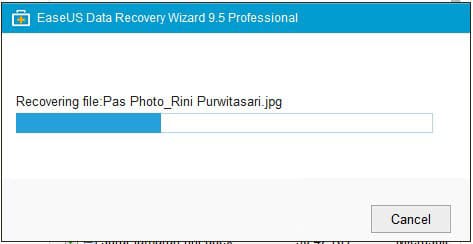Bagi pengguna komputer pasti pernah mengalami berbagai kasus dengan komputernya, baik kasus sepele hingga kasus yang sangat fatas seperti kehilangan seluruh data penting pada drive penyimpanan. Ada berbagai penyebab hilangnya fata pada drive pernyimpanan seperti drive lupa terformat atau terhapus, USB terformat dan tidak sengaja terhapus secara permanen, bahkan ada pula kasus drive partisi yang tidak sengaja terhapus.
Jika anda mengalami masalah seperti ini, jangan panik karena masalah kehilangan data di Drive Partisi dapat diatasi dengan mudah dengan menggunakan software EaseUS Data Recovery Wizard. Salah satu keberhasilan proses restore yaitu terlebih dahulu jangan utak atik drive ketika data terhapus, karena jika driver sudah tertimpa oleh data baru dapat menyebabkan data lama sulit untuk ditemukan. Selain itu, segera lakukan recovery data yang hilang karena semakin cepat dilakukan restore data maka kemungkinan besar data dapat kembali dengan utuh.
Sebelum mengetahui cara mengembalikan Data di Drive Partisi, sebaiknya kita ketahui terlebih dahulu ulasan tentang software EaseUS Data Recovery Wizard.
Baca Juga : Cara Mengatasi Windows Expired di Windows 10, 8, 8.1 dan 7
Fitur EaseUS Data Recovery Wizard
EaseUS Data Recovery Wizard memiliki beberapa fitur unggulan yang mendukung keberhasilan proses restore data atau pengembalian data akibat terhapus atau hilang. Beberapa fitur unggulannya seperti:
1. Fitur Preview
EaseUS Data Recovery Wizard memiliki fitur previes yang berfungsi untuk melihat terlebih dahulu file yang sudah ditemukan sebelum selanjutnya di recovery. Fitur ini sangat penting karena pada software versi gratis hanya mengizinkan kapasitas penyimpanan sebesar 2GB saja, dengan begitu kita dapat memilih file-file mana yang ingin dikembalikan.
2. Fitur Quick Scan & Deep Scan
EaseUS Data Recovery Wizard memiliki dua metode scanning yaitu Quick Scan & Deep Scan. Quick Scan yaitu memindai denganw aktu yang cepat dan Deep Scan untuk melakukan scan lebih dalam untuk mendapatkan hasil scan secara maksimal.
3. Mendukung berbagai kasus
Software ini mendukung berbagai macam kasus masalah yang dialami pengguna seperti kasus data terformat, terhapus dan berbagai kasus lainnya seperti gambar, video, dokumen, dll.
4. Fitur Impor & Ekspor Scanning
Scanning merupakan proses yang paling lama untuk mengembalikan data, kadang kita tanpa sengaja atau tidak dapat mengcancel proses tersebut. Adanya fitur ini memudahkan kita untuk tidak melakukan proses scanning ulang dari awal karena fitur Impor & Ekspor Scanning ini dapat mengimpor/mengekspor hasil scanning yang sudah berjalan, dan kita dapat melakukan resume kapanpun yang kita inginkan.
Baca Juga : Cara Mengatasi Microsoft Store di Windows 10 Bermasalah
Beberapa kasus kehilangan yang dapat diatasi dengan software EaseUS Data Recovery Wizard, yaitu:
- Deleted
- Formatted
- Hard drive demage
- Virus attack
- OS crash or error
- Partition loss
- RAW Partition
- Dan kasus-kasus lainnya.
Beberapa kasus diatas merupakan kasus umum yang sering dialami. Jika anda mengalami kasus seperti diatas, ada dapat mencoba memulihkannya menggunakan software ini.
Cara Mengembalikan Data di Drive Partisi yang Terhapus Dengan EaseUS Data Recovery Wizard
Pada kasus dibawah ini, sebagai contoh drive D terhapus dan otomatis status menjadi drive Unallocated, sehingga terlebih dahulu buat partisi D. Pada Disk management, klik kanan pada Space yang diinginkan, lalu pilih New Simple Volume.
Dibawah ini merupakan gambar kondisi Drive D yang terhapus dan di-create kembali dengan kondisi penyimpanan masih kosong.
Selanjutnya buka software EaseUS Data Recovery Wizard.
Pada tampilan utama EaseUS Data Recovery Wizard, pilih file ekstansi yang ingin di scan atau pilih saja semuanya, lalu klik Next.
Setelah itu pilih Drive yang ingin di scan datanya. Karena dalam kasus ini yang akan di scan adalah Drive D, maka pilih drive tersebut lalu klik Scan.
Selanjutnya software akan memulai proses scaning yang memakan waktu cukup lama tergantung dari besar kapasitas data yang hilang. Pada proses ini pastikan baterry tetap full jika menggunakan laptop.
Setelah proses scanning selesai, selanjutnya anda bisa melihat folder dan file-file yang pernah ada pada drive tersebut. Bahkan file-file terdahulu pun bias ikut ter restore. Karena itulah anda harus selektif memilih file yang ingin di restore agar ukuran file tidak melebihi kapasitas yang disediakan software EaseUS Data Recovery Wizard.
Diproses inilah fitur preview digunakan untuk memilih satu persatu file yang tidak penting dengan memilih file dan folder yang masih bermanfaat agar kapasitas penyimpanan mencukupi. Dalam contoh kasus ini memilih untuk mengamankan folder FD dengan cara klik kanan nama folder dan pilih Recover.
Selanjutnya, kita diminta untuk memilih folder penyimpanan data sebagai untuk menempatkan file yang kita recovery. Sebagai catatan jangan letakkan data pada drive yang bermasalah (Driver D), karena drive tersebut masih mengalami kasus. Jika sudah selanjutnya klik Save.
Lalu tunggu hingga proses recovery selesai.
Untuk melakukan recovery pada file lainnya lakukan cara yang sama untuk mengamankannya. Jika kapasitas penyimpanan yang digunakan penuh, maka anda dapat menggunakan penyimpanan lain untuk sementara backup data.
Itulah informasi yang diberikan tentang Cara Mengembalikan Data di Drive Partisi yang Terhapus atau Hilang. Semoga informasi yang diberikan bermanfaat.